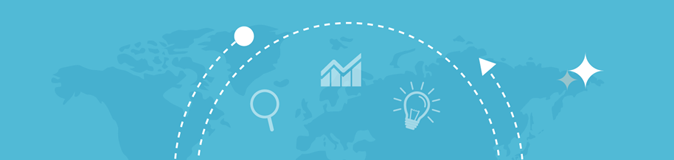
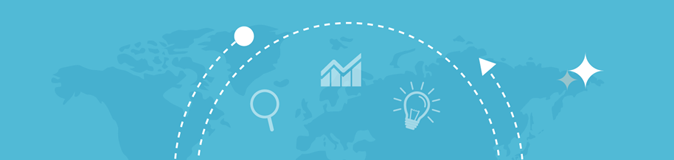
| Your IP | 216.73.216.167 |
| City | Columbus |
| Region | Ohio |
| Country | United States of America |
| Country Code | US |
| ISP | Amazon.com |
| Latitude | 39.9625 |
| Longitude | -83.0061 |
How to Check My Chromecast IP Address
To check your Chromecast's IP address, you must first find its MAC address. Once you have it, you can use it to reset the IP address or configure the device. You can also change its Wi-Fi network if you want.
Find your Chromecast's MAC address
The MAC address of a Chromecast is a unique number that is required for the device to connect to the Internet. The address is typically displayed in the top-right corner of the Connect to Wi-Fi page. The MAC address is also visible on Google Home devices. To find the MAC address of a Chromecast, follow the instructions below.
If the MAC address of your Chromecast is different from the one listed on the device's hardware, check the router's settings. You may need to add the Chromecast to your router's list of filtered devices. You can also download the Google Home mobile app on iOS or Android devices.
To find your Chromecast's MAC address, You can use tools like What Is My Chromecast IP Address and first make sure you are connected to the same wireless network as your mobile device. This way, you can easily search for the MAC address. You can also try locating the MAC address of your Chromecast on your computer.
Configure your Chromecast
If you have a Chromecast, the first step is to connect to the internet. Once you're connected to the internet, the Chromecast will start looking for nearby Wi-Fi networks. Then, it will prompt you to select the network you'd like to join and connect to it. You'll also be prompted to choose a location. Once you've chosen a location, your Chromecast will show the code and ask you to confirm. Make sure that your mobile phone is on the same Wi-Fi network as the Wi-Fi network your Chromecast is connected to.
In some cases, you may need to change your Wi-Fi network for different reasons. For example, if you're traveling and need to connect to a different network. Fortunately, the process is easy. Simply make sure that your mobile device is within arm's length of your streaming device and then follow the instructions on the screen.
Once you've completed these steps, you should be able to connect to a wide variety of Wi-Fi networks. This includes open Wi-Fi networks and Windows 10 hotspots. If your Chromecast has trouble connecting to the Internet, try moving the device closer to the modem. If you can't move the device, you can try turning off your router and modem. Make sure to wait for 30 seconds or a minute before turning them back on.
Change its Wi-Fi network
To change the Wi-Fi network of your Chromecast, you need to first change the settings on your router. Most routers have the option to switch between several wireless channels. Your Chromecast needs a specific channel to be connected to the network, so make sure you choose the correct channel. It's also best not to choose the same channel as your neighbor's router, since this will cause interference.
Alternatively, you can use a manual reset to get the device back to factory settings. Before doing so, make sure your Chromecast is connected to a strong wifi network. It should be listed on your devices' Wi-Fi networks list. If you don't, try changing the settings on the device itself.
If your Chromecast still can't connect to your network, it may be due to a network or software issue. If it is, try repositioning your router or adding an HDMI extension cable. It might also be because your Wi-Fi network is down or has old settings that are preventing the device from connecting.
Reset its IP address
If you're trying to connect your Chromecast to a wireless network but can't figure out its IP address, you can reset it. The Google Home app provides a quick and easy method to do so. Depending on your phone operating system, you can either download the app directly from the Google Play store or Apple App Store. In either case, you'll need to enter your IP address and username and password. Both methods have their pros and cons.
First, make sure you're on the same Wi-Fi network as your Chromecast. Also, make sure you have the device turned on. Once you've done this, you can open the Windows PowerShell program from the Start menu. Enter the local IP address of your Chromecast.
You can also try restarting the Chromecast. Restarting the device will often fix any internal problems. Sometimes, updates will be delayed, which may cause issues with the device. Alternatively, you can contact Google Customer Support if you're still having trouble.